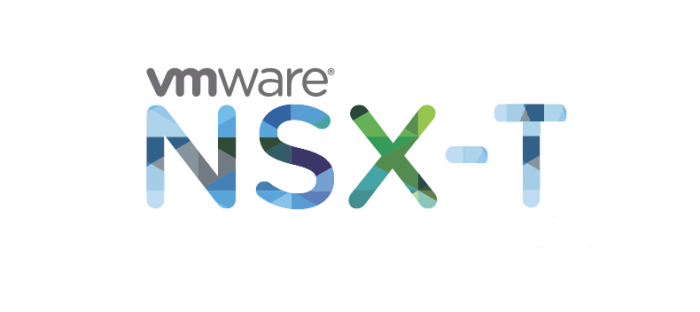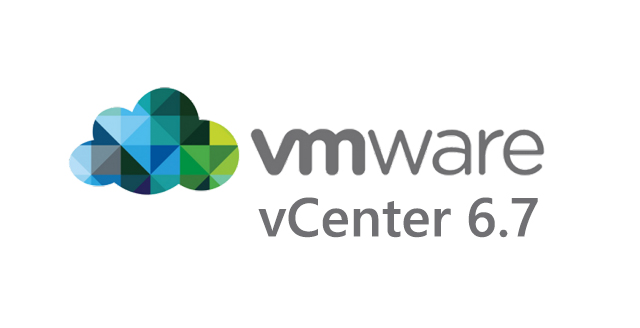
vCenter Server Appliance 6.7 Kurulum Bolum-2
Merhaba,Bu yazımızda vCenter Server Appliance 6.7 kurulum adımlarından bahsedeceğim.Daha önceki yazımda vCenter Server Appliance nedir kurulum öncesi gereksinimlerinden bahsetmiştim yazıma https://www.rizatatlisu.com/haberoku.php?id=62 linkten erişebilirsiniz.
Tüm gereksinimleri sağladıktan sonra artık kuruluma başlamak için daha önce download ettiğimiz ISO dosyasını windows bir işletim sisteminin bulunduğu sunucuya mount ediyoruz.Sunucuya mount ettikten sonra vcsa-ui-installer klasörüne giriş yapıyoruz.Win32 isimli klasöre giriş yaptıktan sonra installer.exe dosyasını çalıştırmamız gerekiyor. Ancak bu dosyayı doğrudan çalıştırmayın. Sağ click Run as Administrator butonuna basarak installer.exe dosyasını çalıştırıyoruz.Install seçeneği ile ilerliyoruz.
Introduction bölümünde kurulumun 2 aşamadan oluşacağı bilgisi veriliyor. Stage 1 diye belirtilen kurulumun birinci bölümüdür. Stage 1 ‘de vCenter Server Appliance’in kurulacağı ESXi’ı datastore’u, password’u, vCenter Server CPU, memory disk bilgilerini belirtiyoruz. Stage 2’de ise SSO domain’i ile ilgili bilgiler yer alıyor. Next ile devam ediyoruz.
Kullanıcı sözleşmesini kabul ediyoruz ve Next ile devam ediyoruz.
Deployment Type bölümünde kurulumun embedded olarak mı yoksa external seçeneği ile mi yapılacağını belirtiyoruz.Ben bu makalemde Embedded kurulum ile devam edeceğim için Embedded Platform Services Controller’ı seçiyorum ve Next ile devam ediyorum.
Appliance Deployment Target bölümünde bu appliance in hangi ESXi veya vCenter Server a deploy edileceğini belirtiyoruz.ESXi host or vCenter Server name kısmına vCenter Server Appliance’in hangi ESXi veya vCenter Server’a kurulacak ise onun bilgilerini yazmamız gerekiyor. Kurulumu başlattığınız bilgisyarın/sunucunun ESXi veya vCenter Server a erişimi olduğundan emin olun. ESXi veya vCenter Server in username ve password belirttikten sonra Next ile devam ediyoruz.
Karşımıza çıkan sertifika uyarısı için YES butonu ile devam ediyoruz.
Set up appliance VM bölümünden vCenter Server Appliance in virtual machine ismini ve password unu belirtiyoruz.VM Name: kısmında vCenter Server Appliance in virtual machine ismini belirtiyoruz. Inventory’de buraya yazacağınız ismi göreceksiniz.root password belirttikten sonra Next ile devam ediyoruz.
Select Deployment Size bölümünde deploy edilecek vCenter Server Appliance’in size ini belirtiyoruz. vCenter Server içerisindeki ESXi ve virtual machine sayısına göre bize en uygun olan Deployment size i seçiyoruz ve Next ile devam ediyoruz.
vCenter Server Appliance 6.7 nin bulunacağı datastore u seçiyoruz.Next ile devam ediyoruz.
Configure Network Settings bölümünde deploy edeceğiniz vCenter Server Appliance 6.7 nin network ayarlarını belirtmeniz gerekmektedir burda daha öncede bahsettiğim gibi Buraya belirteceğiniz FQDN in DNS üzerinde düzgün birşekilde çözülüyor olması gerekiyor. Aksi halde erişim sorunları yaşayacaksınız.Next ile devam ediyoruz.
Yaptığımız işlemlerin kısa bir özetini görüyoruz ve Finish butonu ile deployment i başlatıyoruz.
Biz şuanda Stage 1 in deployment ini tamamlıyoruz. Bu installation tamamlandıktan sonra otomatik olarak Stage 2 deployment ına geçeceğiz.
Stage 1 tamamlandı. Continue butonu ile Stage 2 nin kurulumuna başlıyoruz.
Stage 2 de vCenter Server Appliance’in konfigurasyonunu yapacağız. Next ile devam ediyoruz.
Synchronize time with the ESXi host: Periyodik saat senkronizasyonunu etkinleştirir ve VMware tools, Guest OS ile ESXi host un saatinin aynı olmasını sağlar.Synchronize time with NTP servers: Saati senkronize etmek için bir NTP sunucu kullanır. Bu seçeneği belirlerseniz virgülle ayrılmış NTP sunucularının adlarını veya IP adreslerini girmelisiniz. SSH access Bu seçeneği Enable seçtiğinizde vCenter Server Appliance ‘a deploy edildiğinde SSH ile erişebilirsiniz. Eğer disable seçerseniz deploy edildikten sonra tekrar enable duruma getirebilirsiniz.Next ile devam ediyoruz.
vCenter Server’ı kurarken mutlaka bir Single Sign on domain’i oluşturmanızı veya varolan bir Single Sign On domain’ine join etmeniz gerekiyor.Create a new Singile Sign-On domain seçeneğini seçiyorum.Join an existing vCenter Single Sign-On domain seçeneüi ise eğer var olan bir Single Sign On domain’ine vCenter Server inizi member etmek istiyorsanız bu seçeneği seçebilirsiniz.Next ile devam ediyorum.
Mware in müşteri iyileştirme programına katılmak istermisiniz diye karşımıza bir ekran çıkıyor. Join checkbox ına basarsanız iyileştirme programına katılmış olursunuz. Ben bu seçeneği seçmiyorum ve Next ile devam ediyorum.
Stage 2 bölümünde yapmış olduğumuz işlemlerin kısa bir özetini görüyoruz ve Finish ile gerekli konfigurasyonların yapılmasını sağlıyoruz.
Stage 2 tamamlandığına göre artık vCenter Server ımıza bağlanabiliriz. Bunun için vCenter Server a belirtmiş olduğunuz FQDN veya IP adresini kullanabilirsiniz.
vCenter Server Appliance 6.7 Kurulum Bolum-2 yazımızın sonuna geldik.
Bir sonraki makale de görüşmek üzere
Faydalı olması dileğiyle.
İyi Çalışmalar.